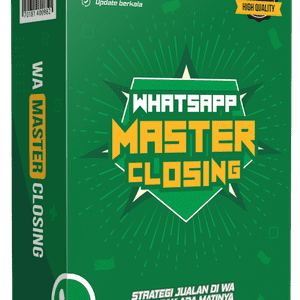Tutorial Membuat Video Tutorial dengan Canva
Jika kita ingin menjelaskan sesuatu kepada orang lain yang tidak berada di tempat, mungkin seringnya kita menjelaskan dengan tulisan melalui chat, dokumen, email, dll.
Tetapi terkadang ada yang tidak cukup dijelaskan dengan kata-kata atau tulisan, harus diperjelas dengan visual seperti gambar dan video. Terlebih yang sifatnya menjelaskan tentang aktifitas yang ada di layar komputer atau laptop kita.
Untuk case tersebut, kita bisa membuat video dengan format step-by-step ataupun tutorial. Baik yang disertai suara ataupun disertai tulisan (subtitle). Tapi kita harus punya software screen recorder dong seperti Camtasia atau sejenisnya?
Tidak perlu kak, karena sekarang kamu bisa merekam aktifitas dilayar hanya dengan Canva! Caranya pun gampang banget, cukup ikuti tutorial di postingan ini. 😊
Selain untuk keperluan pribadi, kamu pun bisa membuat video untuk diposting di social media seperti YouTube, Instagram, Facebook, dll.
Bagaimana sih caranya? Kita langsung aja ikuti tutorial nya ya:
Buat Design di Canva
Klik Create a Design > Ketik video lalu akan muncul pilihan ukuran design. Pilih Video seperti di gambar di bawah:
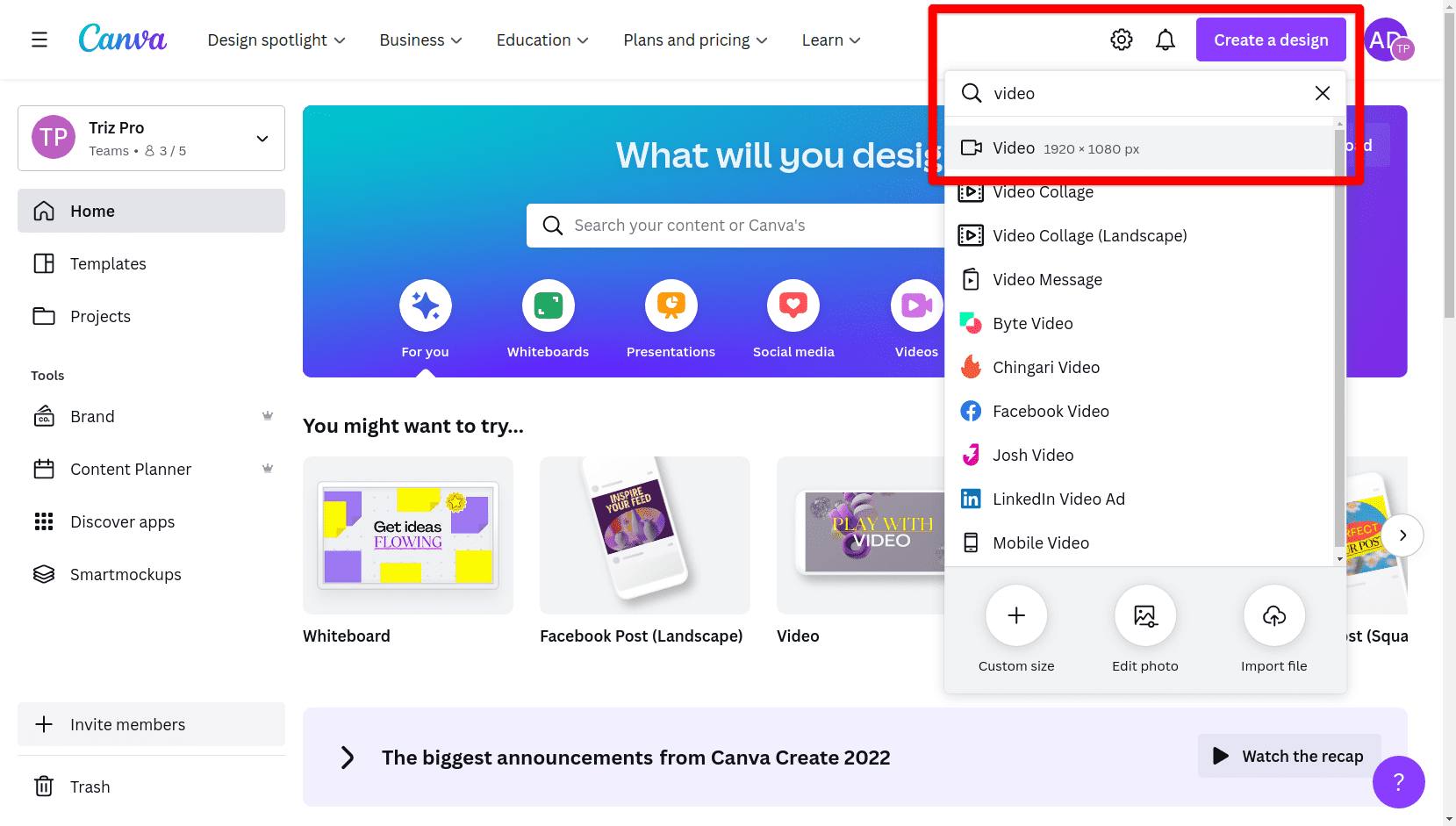
Lalu akan muncul tampilan seperti ini:
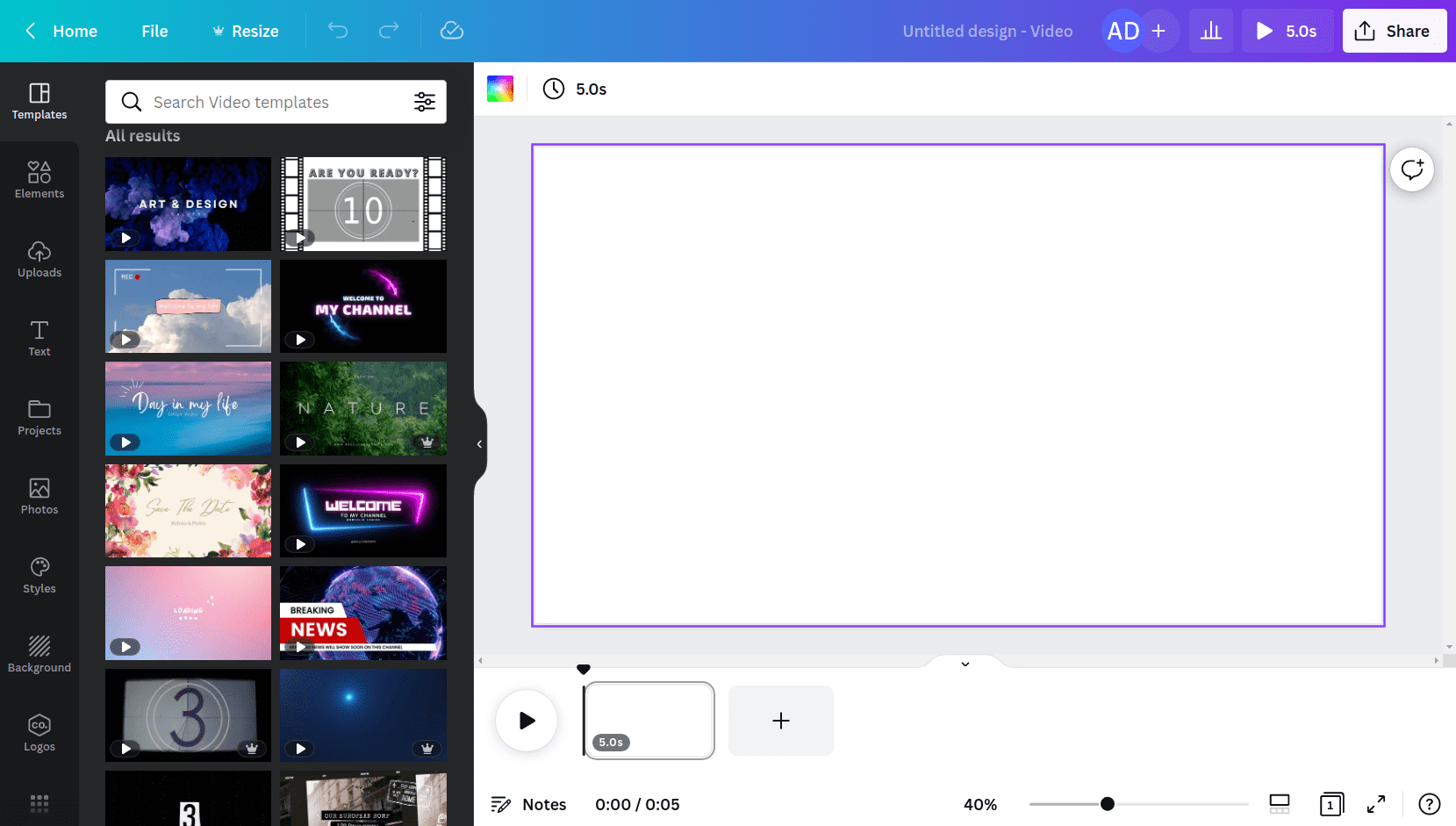
Di sini kamu bisa pilih salah satu template dari panel sebelah kiri untuk memulai dari template. Atau kamu juga bisa buat video dari nol. Dalam contoh kali ini kita tidak akan menggunakan template, kita akan merekam sendiri kegiatan kita di layar.
Rekam Camera/Screen
Klik menu Uploads lalu pilih Record yourself
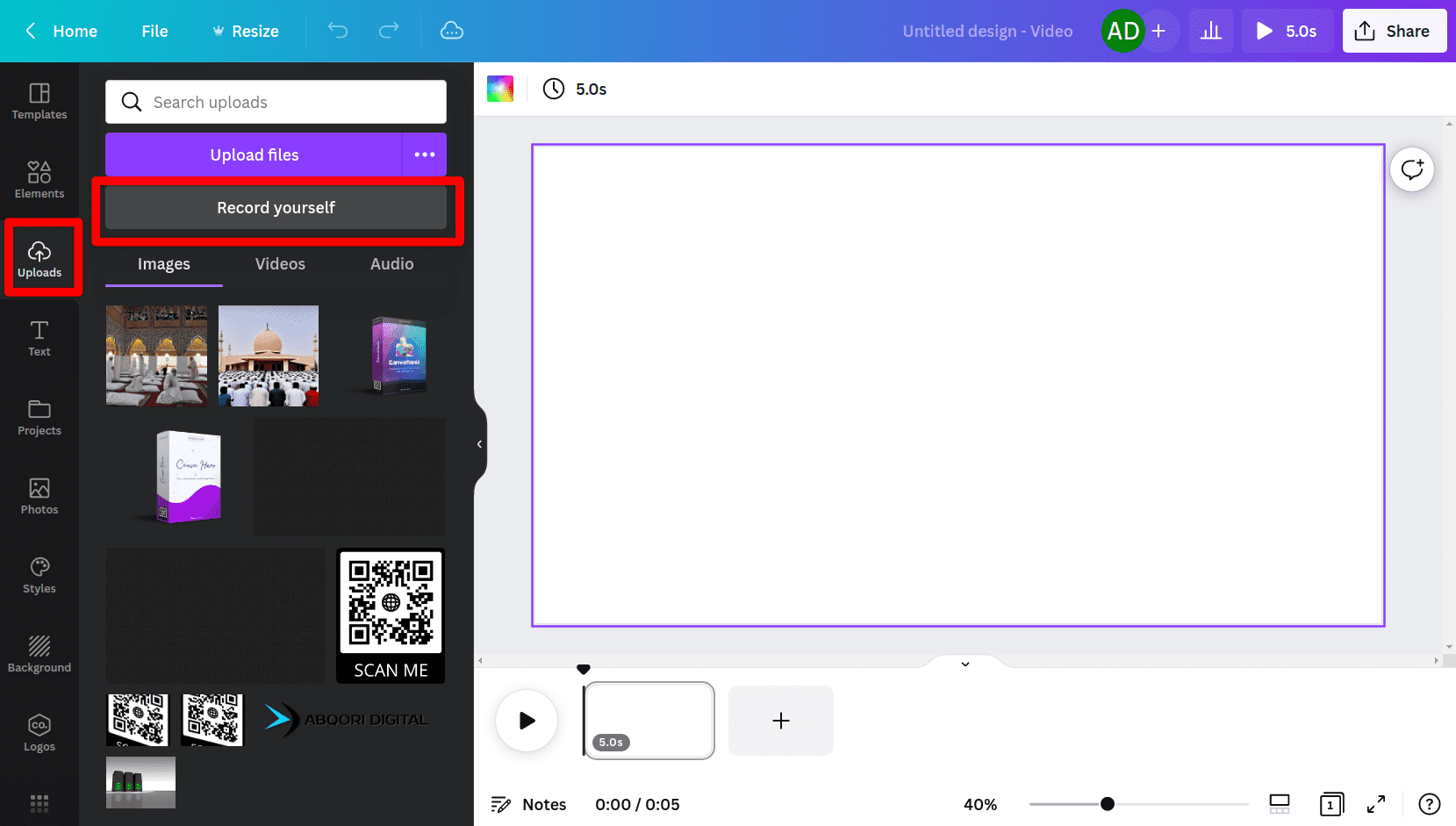
Lalu akan muncul menu apakah kita mau merekam camera (webcam), screen, atau keduanya.
PIlihan microphone pun bisa dipilih apakah kita ingin merekam suara kita atau tidak. Jika tidak perlu merekam suara maka pilihan microphone bisa di-disable. Untuk suaranya bisa ditambahkan nanti setelah video nya dibuat.
Kurang lebih penampakannya seperti di bawah ini:
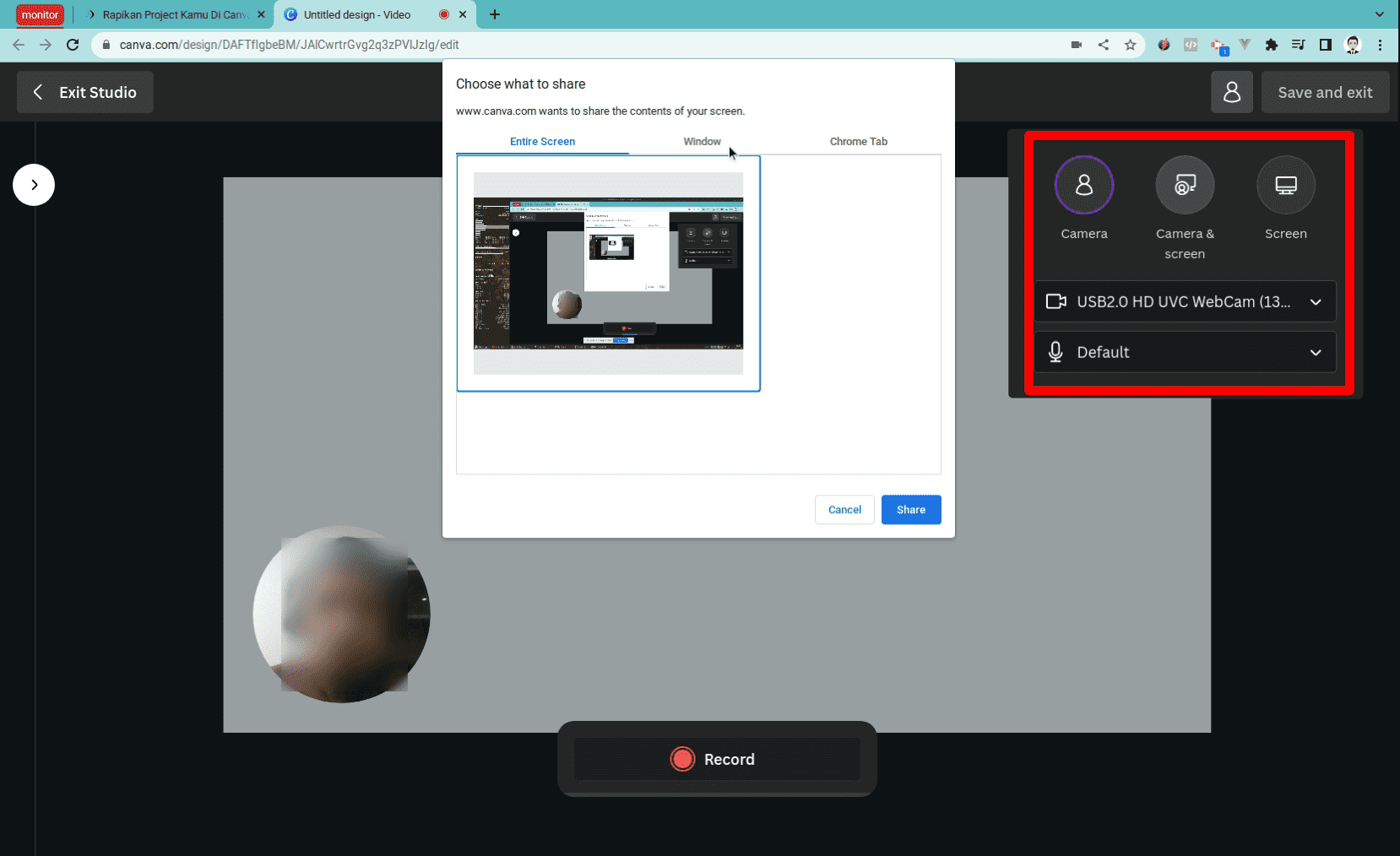
- Camera: Canva akan merekam webcam saja, tanpa merekam aktifitas di layar. Ini cocok jika videonya sudah ada, dan kita perlu menambahkan narasi saja.
-
Camera & Screen: Canva akan merekam webcam dan aktifitas di layar. Pilihan ini cocok jika kita ingin membuat full video tutorial yang ada wajah kita sambil menjelaskan.
- Entire Screen: keseluruhan layar (semua window)
- Window: hanya satu window saja (pilih salah satu dari pilihan window)
- Chrome Tab: salah satu tab Google chrome (pilih salah satu tab)
- Screen : hanya merekam aktifitas di layar tanpa merekam webcam. Cocok jika kita tidak mau menampilkan wajah. Jika sudah siap, klik Record untuk mulai merekam.
Setelah selesai merekam, kita bisa melanjutkan editing nya langsung di Canva.
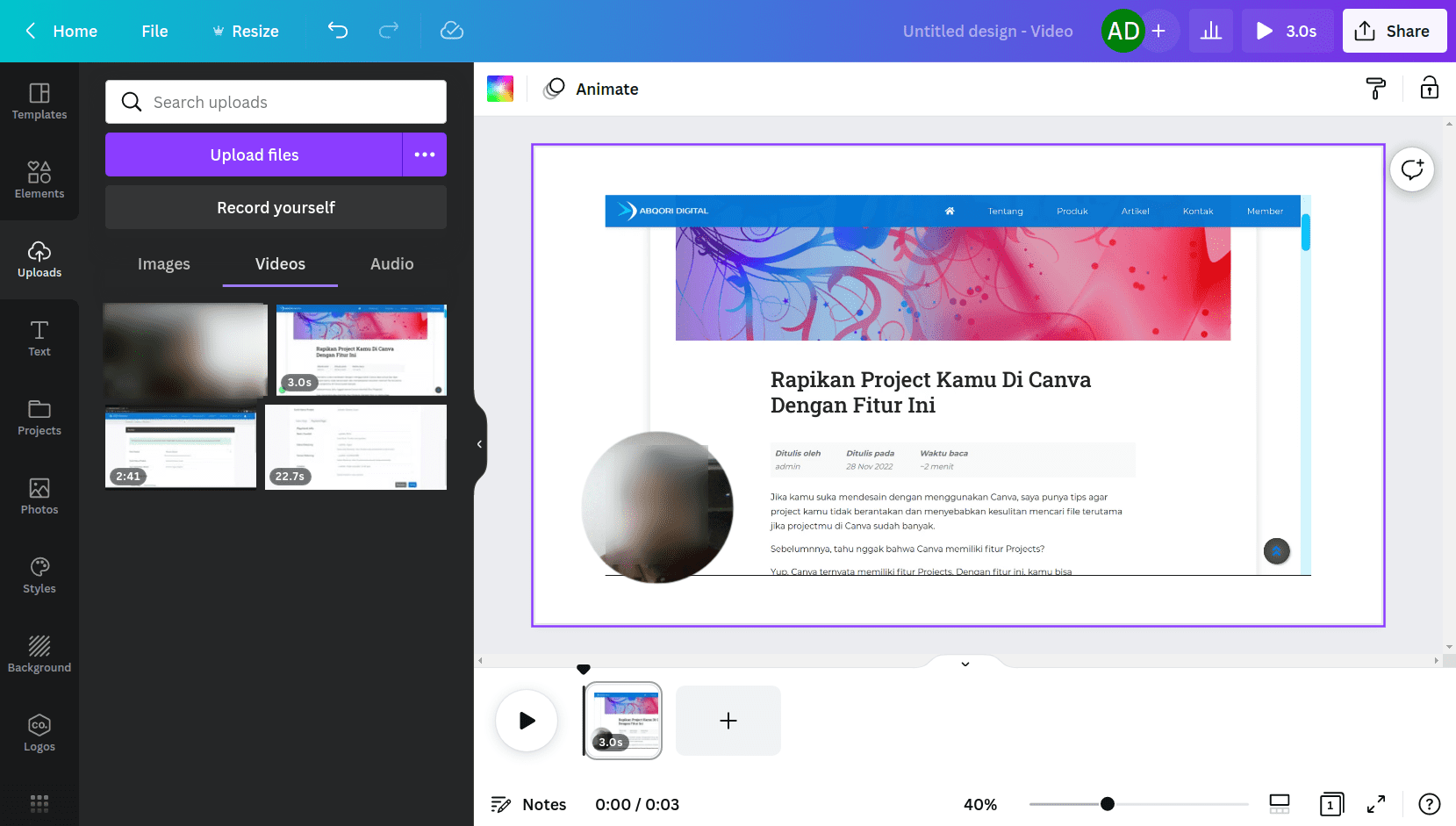
Video Editing
Selain merekam video Canva pun bisa mengedit video seperti memotong video , menambahkan subtitle, menambahkan audio/music, dll. Pada waktu artikel ini ditulis, Canva bisa mengedit video ukuran video sampai dengan 1GB dan durasi sampai dengan 1 jam. Semoga ke depannya bisa lebih besar lagi ya. Aamiin.
Memotong Video
untuk memotong video atau istilah trim, cukup tempatkan cursor pada awal / akhir video di timeline (preview video di bawah) seperti pada gambar:
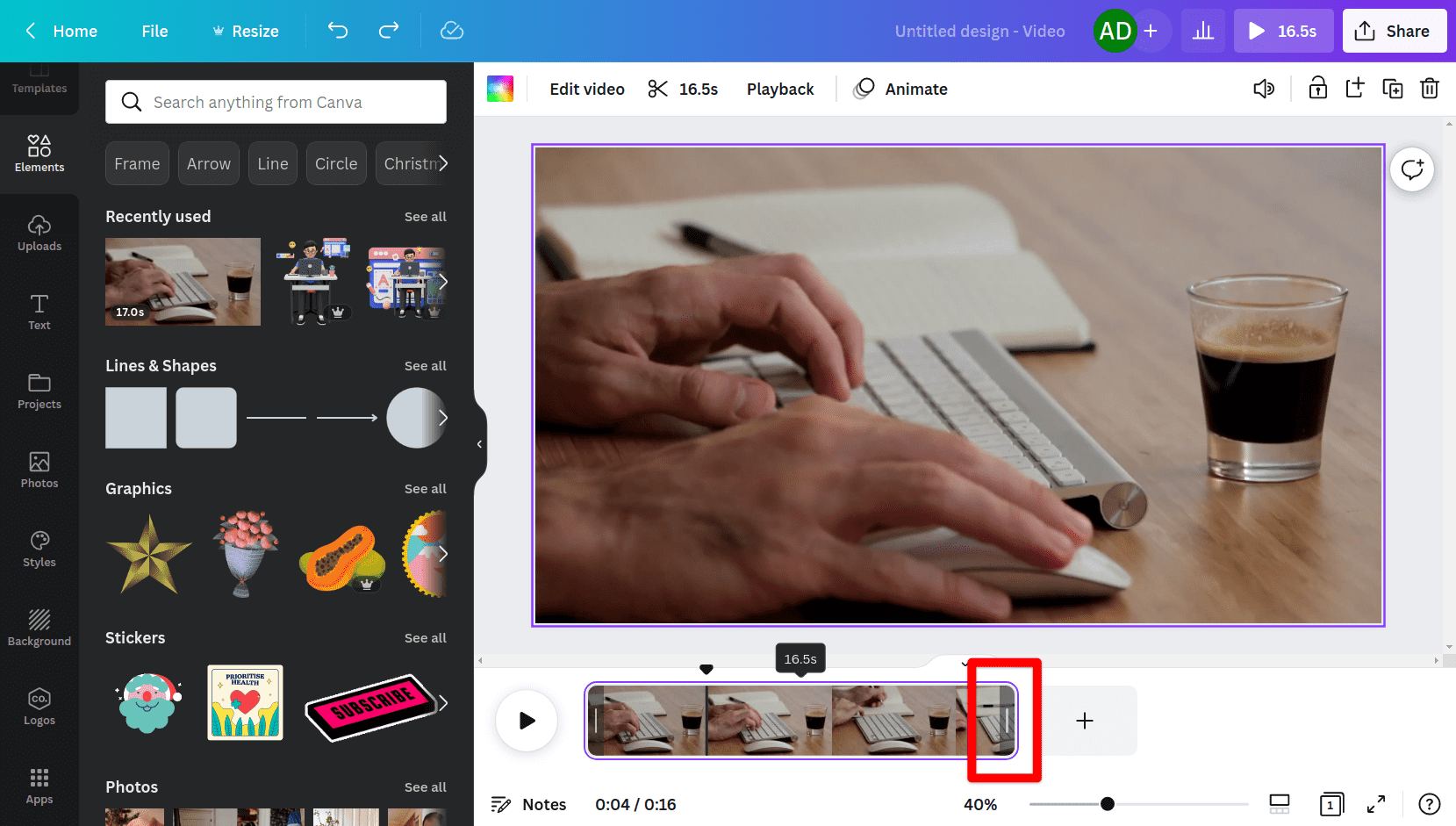
lalu klik dan geser ke kiri / kanan untuk menyesuaikan video yang ingin dipotong
Menambahkan Audio / Music
Untuk menambah audio / music ke dalam video, kita bisa memilik menu Elements > Audio. Lalu pilih salah satu audio dari list yang ada, seperti pada gambar di bawah ini:
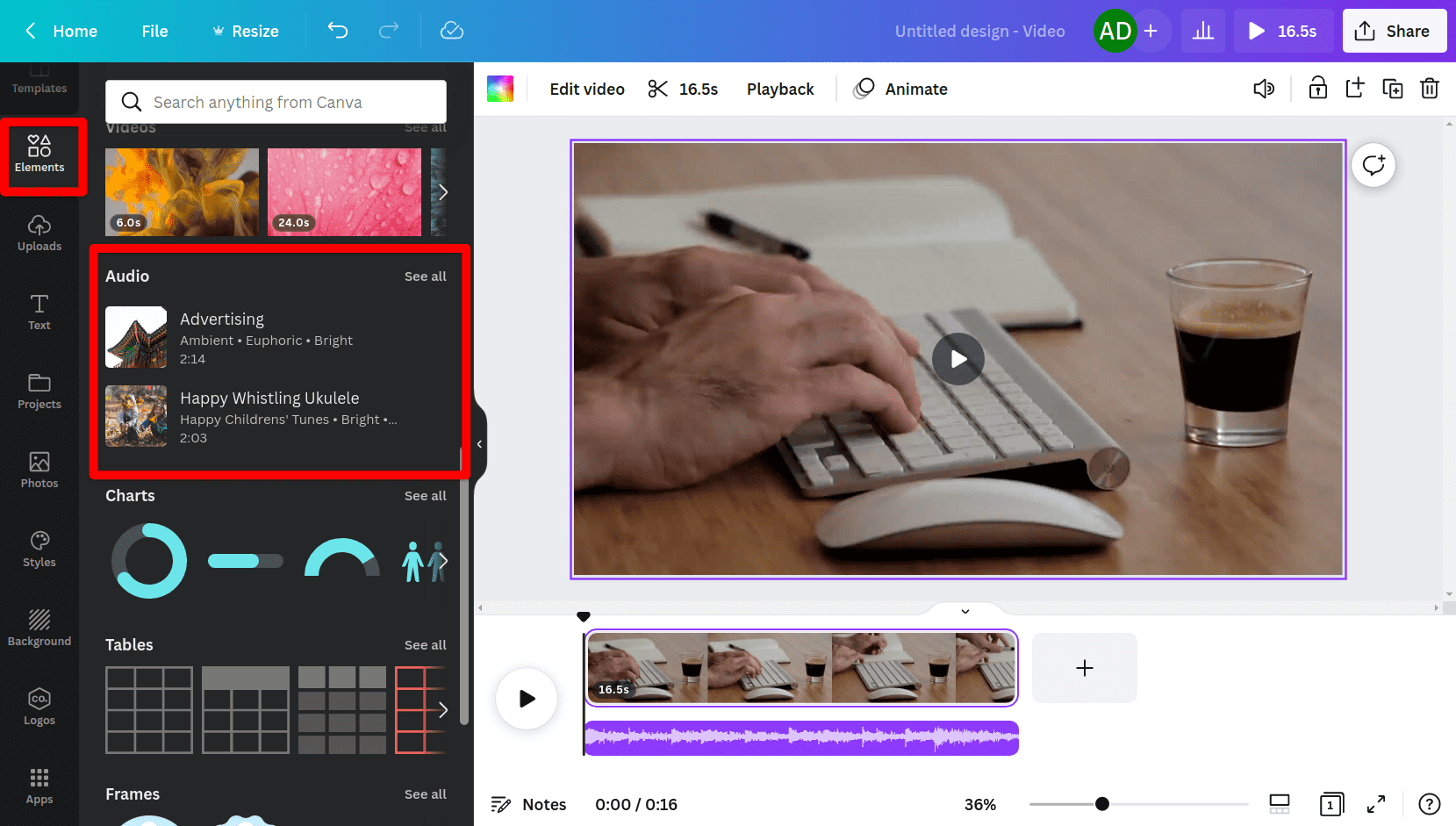
Atau kamu bisa cari di kotak pencarian , lalu pilih Audio:
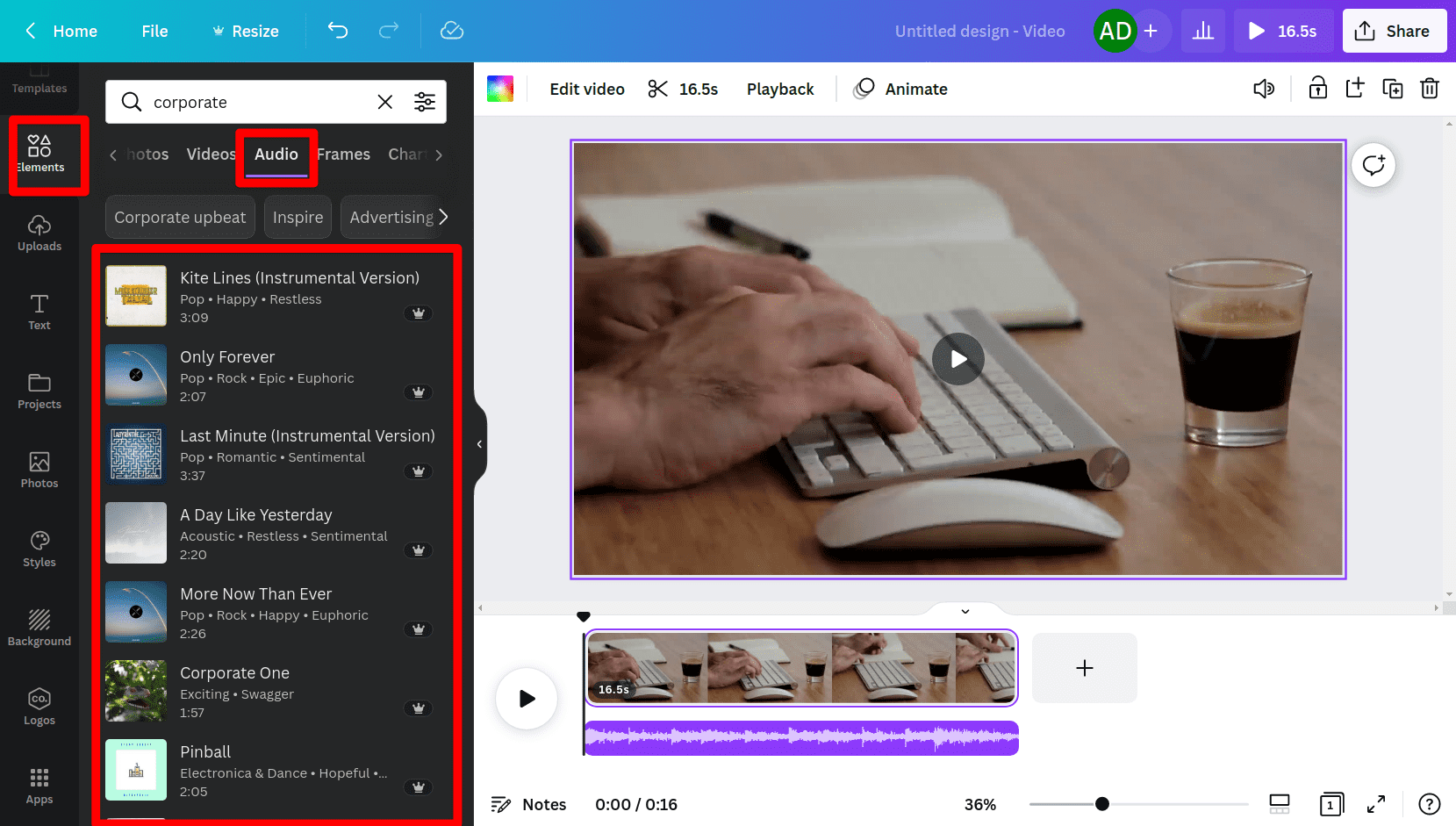
Kamu bisa mendengarkan dulu audio yang akan ditambahkan dengan cara klik tombol play ▶️ yang ada di thumbnail audio nya. Jika sudah terpilih, kamu bisa drag music nya ke tengah ataupun cukup klik pada nama audio yang ingin ditambahkan. Maka otomatis audionya akan ada di timeline.
Kamu bisa menambahkan banyak audio dengan cara mengulang cara yang sama. Pastikan audio nya tidak tumpang tindih agar tidak menjadi ribut, tapi geser audio ke waktu yang berbeda.
Selain audio yang sudah disediakan oleh Canva, kita bisa menambahkan audio upload kita sendiri atau yang pernah kita rekam di Canva dengan cara memilih menu Uploads > Audio
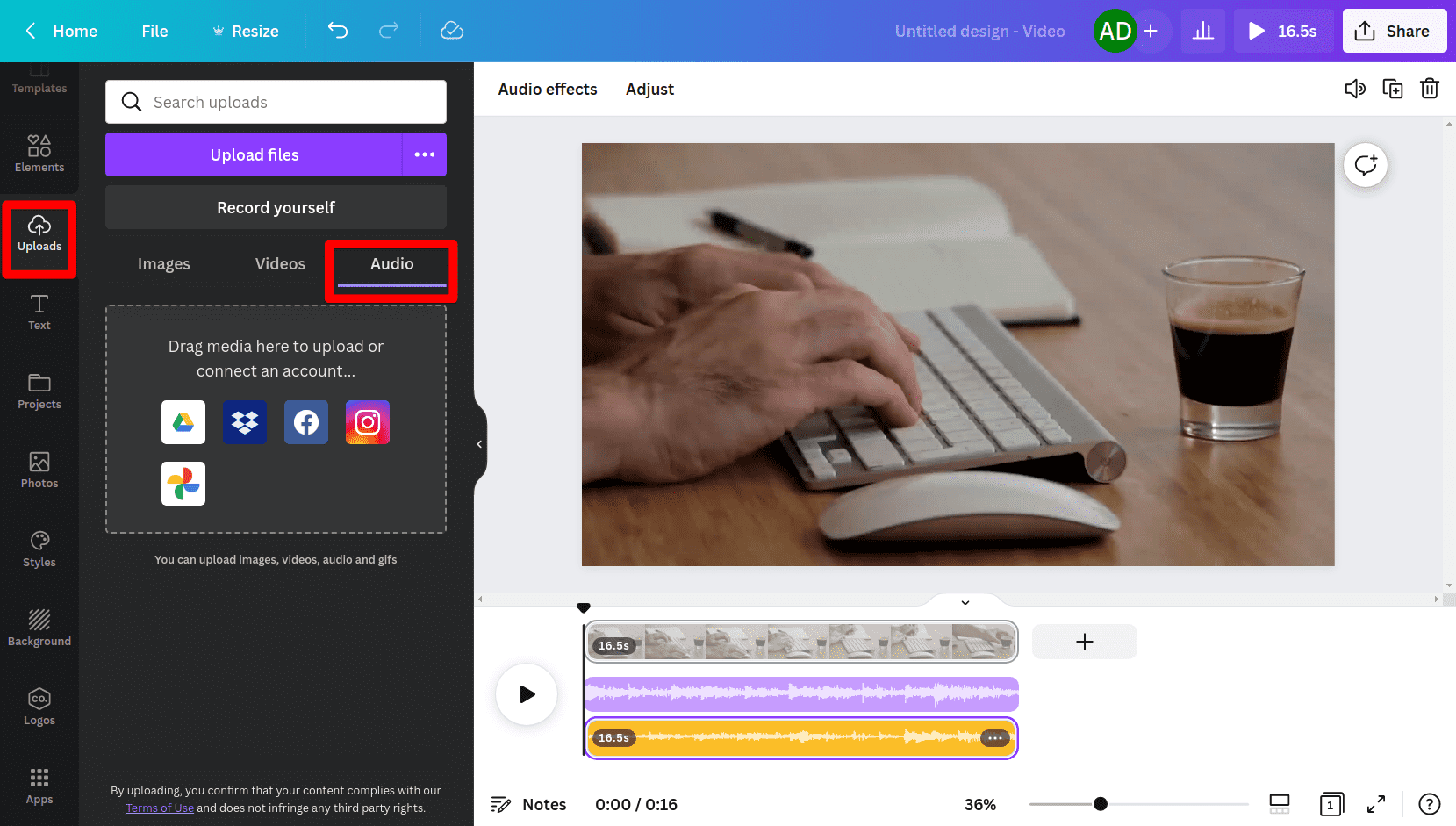
Menambah Teks / Subtitle
Canva bisa juga menambahkan teks atau subtitle pada video yang kita buat. Caranya kurang lebih seperti ini.
Klik menu Text lalu pilih salah satu text di panel kiri. Bisa Add a text box ataupun template text yang sudah ada. Pada contoh kali ini saya akan menambahkan heading yang sudah saya buat sebelumnya.
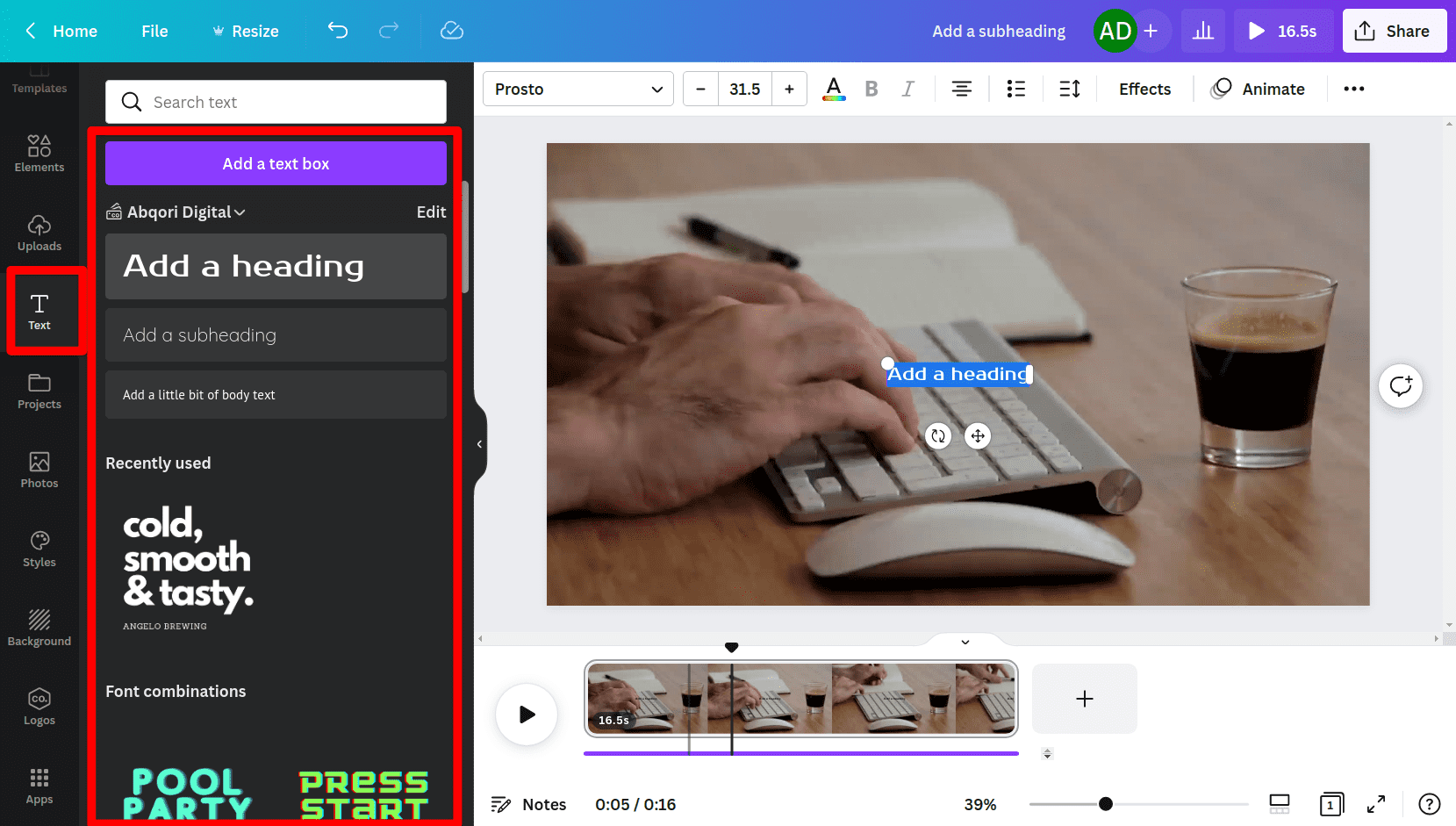
Lalu text nya akan muncul di tengah video.
Geser text ke bawah agar tidak menghalangi video. Lalu atur atribut teks nya agar mudah dibaca.
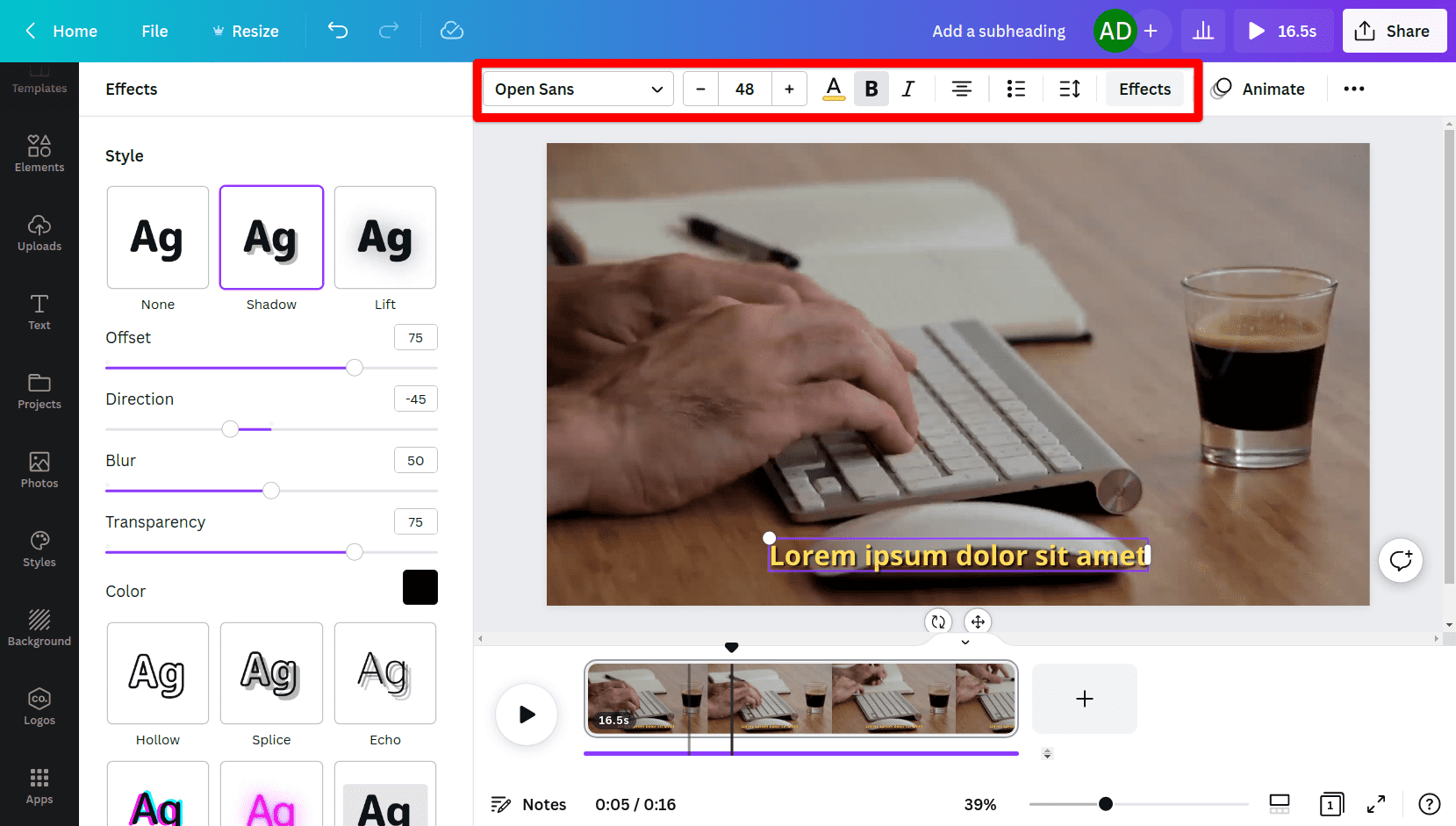
Kamu bisa explore berbagai atribut dan effects yang digunakan.
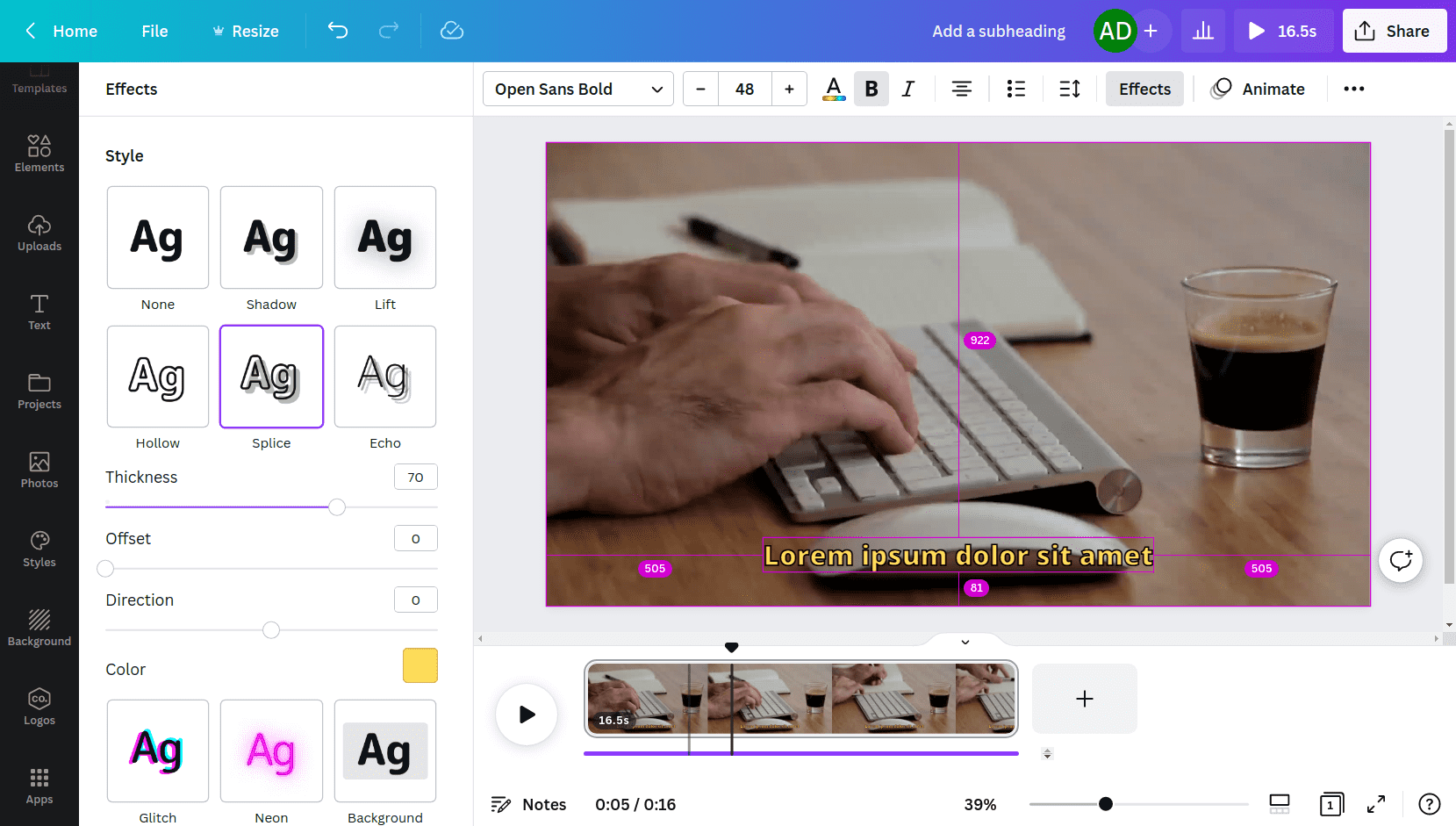
Jika kita ingin menambah teks lain, maka kita bisa memecah (split) video nya dengan cara klik kanan pada timeline atau ketik huruf S
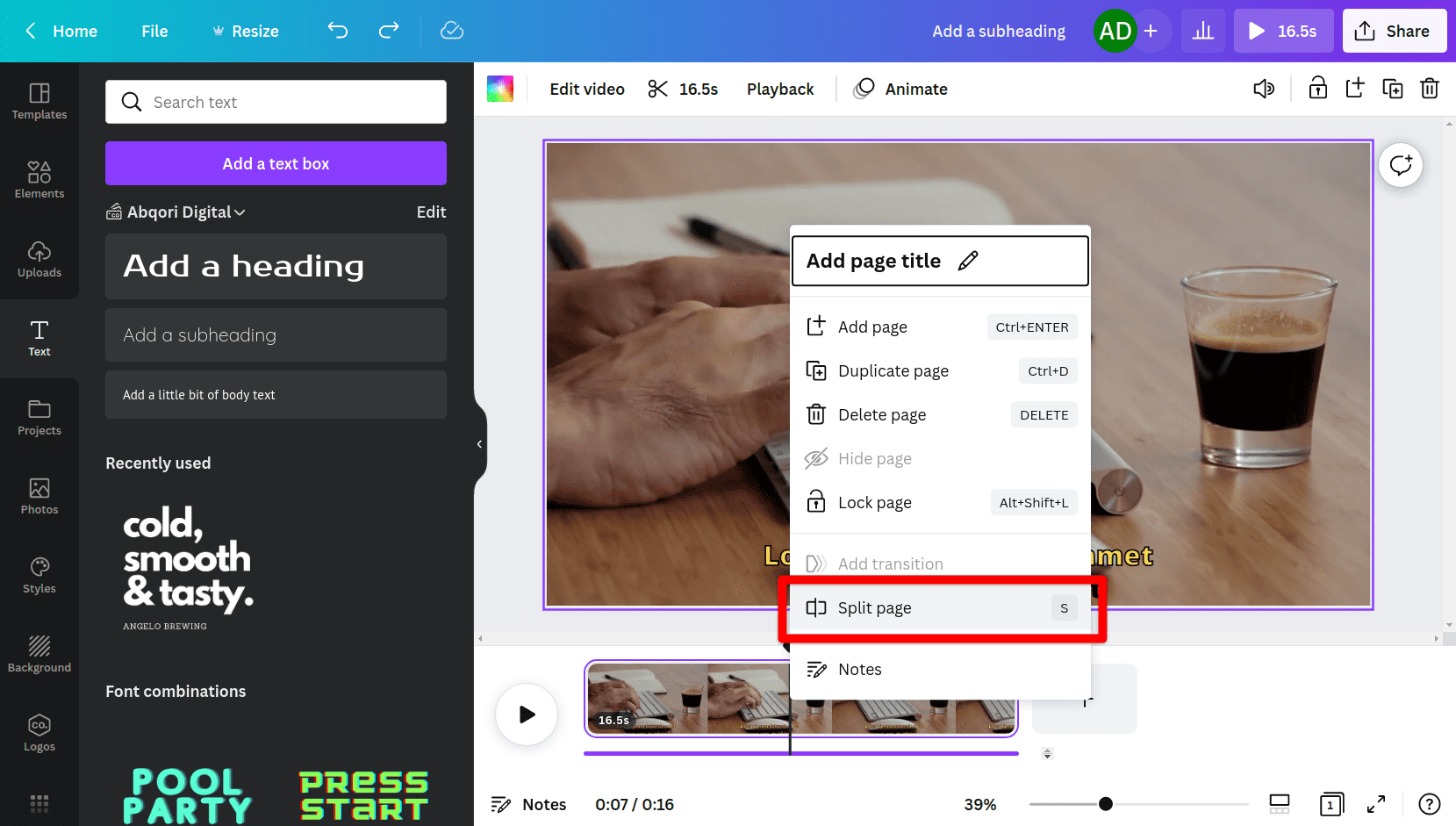
Lalu kita edit teks nya:
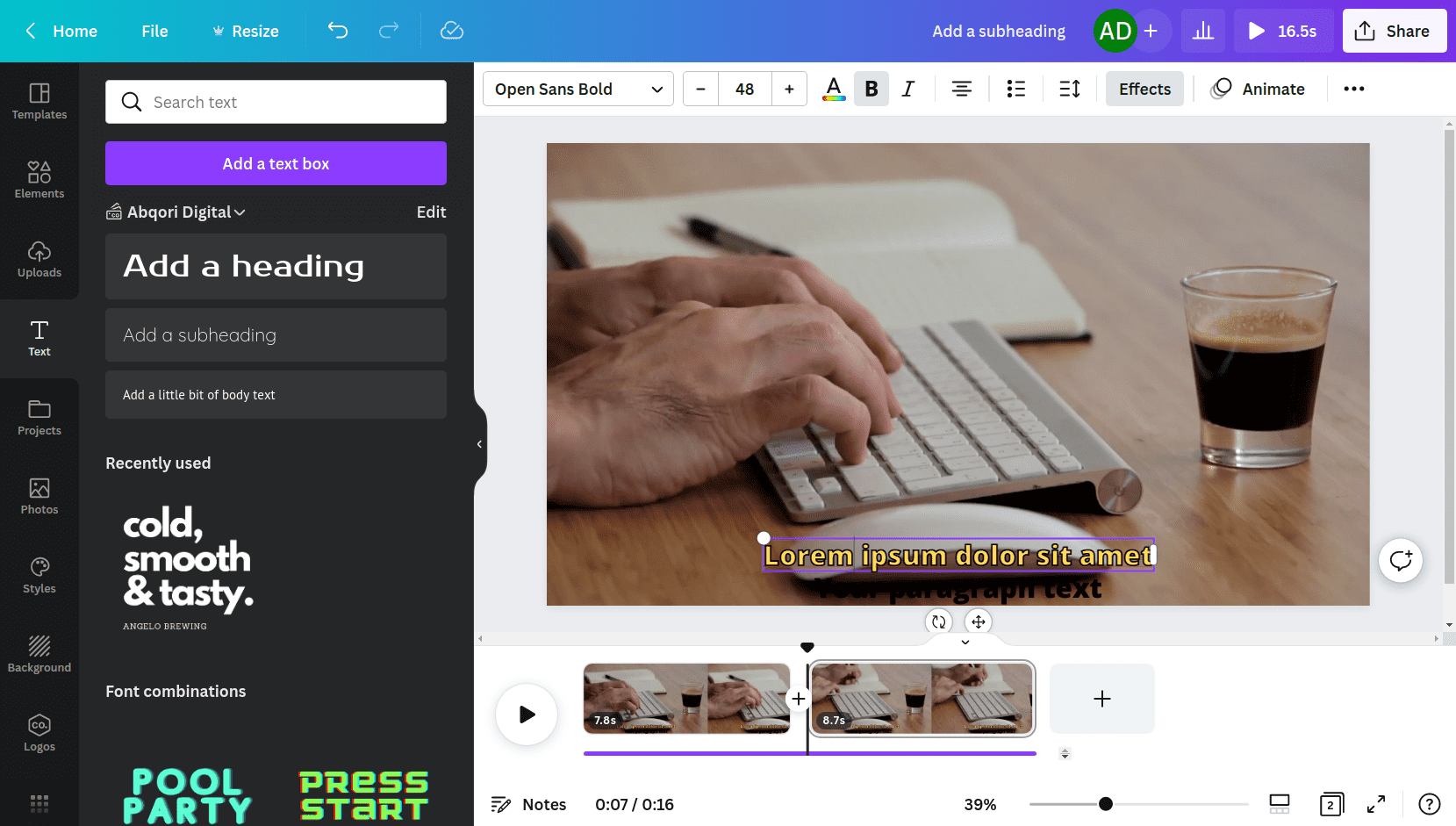
Kita bisa menambah video lainnya atau merekam lagi camera/screen lagi jika dibutuhkan. Dan menambah audio ataupun subtitle lainnya.
Penutup
Begitu kurang lebih cara membuat dan mengedit video yang bersifat penjelasan atau tutorial. Simple dan mudah kan? Siapa tahu kamu bisa jadi youtuber sukses dengan mengikuti tutorial ini. 😊
Canva adalah salah satu software design yang cukup powerful tapi sangat mudah digunakan. Jika kamu ingin mempelajari dasar-dasar Canva, kamu bisa mempelajari nya di ecourse gratis ini.
Jika kamu butuh template Canva kualitas premium, kamu bisa cek template bundle ini.
Akhir kata semoga postingan ini bermanfaat bagi siapapun yang membacanya.
Wassalam...
Share postingan ini: